Welcome to Aksal Lite!
Pada posting kali ini kita akan belajar bersama tentang cara install Debian 7.8 berbasis teks atau CLI Interface. Jadi, ketika Anda menggunakan Debiannya tampilannya berupa teks saja seperti di Command Prompt pada Windows atau Terminal pada Linux.
Apa itu Debian?
Debian adalah sistem operasi distro Linux yang berfokus pada kestabilan dan keamanan. Karena termasuk distribusi (distro) Linux, sistem operasi ini tentunya gratis dan terbuka. Jadi, kita tidak perlu mengocek uang untuk menggunakannya seperti pada Windows--kecuali bila kalian menggunakan crack. Debian sendiri distro Linux yang paling banyak digunakan di dunia. Untuk info lebih lanjut, kunjungi saja https://www.debian.org/ atau download file ISO-nya di https://www.debian.org/distrib/
Apa itu CLI?
CLI (Command-line Interface) adalah jenis mode tampilan pada sistem operasi yang berbasis teks. Bila kalian tahu Command Prompt pada Windows dan Terminal pada Linux, maka CLI seperti itu. Jadi, pada sistem operasi yang menggunakan interface CLI kalian harus mengetikkan perintah/syntax untuk menjalankan program-programnya.
Cara Install Debian Berbasis Teks/CLI
- Siapkan bahan-bahannya
- PC
- Bootable untuk instalasi
- Langsung saja booting melalui bootable kalian, misal CD/DVD atau Flashdisk
- Kalau berhasil kalian akan mendapati layar berikut, pilih Install
- Pilih bahasa yang akan kalian gunakan dalam proses instalasi, pilih saja English
- Pilih lokasi tempat kalian tinggal, karena kita di Indonesia maka pilih other > Asia > Indonesia
- Kemudian, pilih format sistem kalian, karena pada Debian versi ini tidak ada format negara kita, maka pilih saja United States
- Pilih jenis keymap keyboard yang kalian gunakan, biasanya versi Amerika jadi pilih saja American English
- Tunggu loadingnya, kemudian bila muncul kotak dialog untuk memilih network port pilih saja port yang biasa kalian gunakan
- Setelah itu, isi hostname kalian. Misal: debian
- Isi domain kalian, misal: smkitsi.sch.id
- Tentukan password root kalian, boleh dikosongi
- Note: Root berarti Admin, pemilik hak akses tertinggi PC kalian
- Tentukan nama penuh user kalian, misal SMKITSI-04
- Tentukan username kalian, misal smkitsi-04
- Note: Username bisa diartikan sebagai nickname kalian, username ini digunakan untuk login ke OS kalian nanti
- Tentukan password username kalian, misal: asal
- Ketik passwordnya sekali lagi
- Pilih zona waktu kalian, karena saya tinggal di zona waktu WIB jadi saya pilih Western
- Setelah itu kita tiba di bagian paling penting, bagian mempartisipasi harddisk. Biar seru, pilih Manual
- Karena saya menggunakan Virtual Box jadi ukuran harddisk virtual-nya hanya 8 GB
- Misal di PC kalian sudah ada beberapa partisi, pikirkan baik-baik partisi mana yang sudah tidak kalian gunakan atau pilih saja yang masih berstatus Jomblo atau Free Space
- Pilih Create a new partition
- Yang pertama kita buat adalah partisi untuk sistem, maka ukuran kapasitas harus kita sesuaikan dengan kebutuhan, misal 5 GB tapi saya sarankan Anda untuk mengisi lebih dari itu, misal 10-50 GB
- Karena untuk sistem, pilih Primary
- Pilih lokasi partisi, di bagian belakang atau di depan, misal di belakang berarti End
- Logika untuk bagian yang satu ini seperti Bis yang hanya punya satu pintu di depan, bila kursi-kursi bagian depan terisi penuh semua maka penumpang baru akan kesulitan untuk memilih tempat duduk di belakang, tapi kalau yang diisi dulu bagian belakang maka penumpang baru akan lebih mudah memilih tempat duduk tanpa perlu berdesak-desakan
- Atur saja konfigurasi partisi sesuai gambar
- Note: Maksud dari '/' pada Mount point berarti partisi ini akan digunakan untuk root atau sistem dan 'Ext4' pada Use as berarti format partisi, seperti NTFS, FAT, EXFAT
- Lalu, kita buat partisi lagi untuk swap
- Note: Swap adalah seperti system reserved pada windows, partisi ini sangat membantu RAM dalam menjalankan tugasnya.
- Untuk ukuran kapasitas partisi Swap isi dua kali dari kapasitas RAM kalian, misal RAM kalian 2 GB maka Swap-nya 4-5 GB
- Tipe partisi-nya Logical
- Pilih lokasi partisi-nya End
- Pada Use as: ubah menjadi Swap Area
- Kita buat satu lagi partisi untuk file-file kita
- Kapasitasnya tergantung kebutuhan kalian
- Tipe partisi-nya Logical
- Lokasi partisi-nya End
- Pada Mount point pilih /home
- Pilih Finish partitioning and write changes to disk, lalu yes
- Pilih No bila kalian tidak mau melakukan pemindaian pada CD/DVD lain
- Pilih No lagi, karena saya juga tidak tahu maksudnya
- Pilih No, bila kalian tidak mau ikut surveinya
- Nah, untuk yang ini tandai dengan klik spasi pada software yang ingin diinstall. Karena kita ingin menggunakan Debian CLI jadi yang penting jangan centang yang Debian desktop environment
- Kemudian pilih Yes, untuk mengintall GRUB
- Note: GRUB ini penting untuk proses booting
- Tunggu prosesnya, lalu pilih Finish
- Bila kalian berhasil, maka akan masuk ke bagian ini. Pilih yang atas
- Inilah yang dinamakan GRUB
- Silahkan login dengan username dan password kalian
Sekian Semoga Bermanfaat!



















































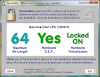

1 Komentar
Jejak Kaki....?
BalasHapusTerima Kasih